Im letzten Blogeintrag haben wir uns angesehen, man den netstat Befehl aus der CMD Shell mit der PowerShell ablösen kann.
In diesem Blogeintrag schauen wir uns an, wie man den ipconfig Befehl aus der CMD Shell mit der PowerShell ablösen kann.
Der Befehl ipconfig zeigt die Netzwerkkonfiguration aller Netzwerkinterfaces an. Dies können LAN, WLAN oder auch virtuelle Adapter sein.
In der CMD Shell sieht das folgendermaßen aus. Ipconfig ohne Parameter gibt die IP-Adressen (v4 und v6), die Subnetzmaske und das Standardgateway aus.
ipconfig Windows-IP-Konfiguration Ethernet-Adapter vEthernet (NetNAT): Verbindungsspezifisches DNS-Suffix: Verbindungslokale IPv6-Adresse . : fe80::ad6e:6728:9a39:aabb%18 IPv4-Adresse . . . . . . . . . . : 192.168.222.254 Subnetzmaske . . . . . . . . . . : 255.255.255.0 Standardgateway . . . . . . . . . : Drahtlos-LAN-Adapter WLAN: Verbindungsspezifisches DNS-Suffix: fritz.box Verbindungslokale IPv6-Adresse . : fe80::746b:96a5:58ca:bbcc%4 IPv4-Adresse . . . . . . . . . . : 192.168.42.85 Subnetzmaske . . . . . . . . . . : 255.255.255.0 Standardgateway . . . . . . . . . : 192.168.42.1
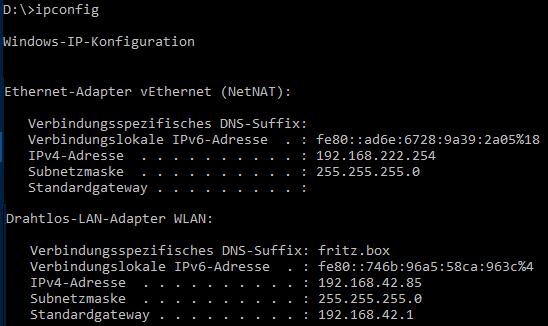
Mit dem Befehl ipconfig /all sehe ich alle Details, wie z.B. den DNS Server, den DHCP-Server, DHCP-Leasedauer, die MAC-Adresse und weiteres.
ipconfig /all Drahtlos-LAN-Adapter WLAN: Verbindungsspezifisches DNS-Suffix: fritz.box Beschreibung. . . . . . . . . . . : Intel(R) Dual Band Wireless-AC 8265 Physische Adresse . . . . . . . . : F8-59-71-AA-BB-CC DHCP aktiviert. . . . . . . . . . : Ja Autokonfiguration aktiviert . . . : Ja Verbindungslokale IPv6-Adresse . : fe80::746b:96a5:58ca:aabb%4(Bevorzugt) IPv4-Adresse . . . . . . . . . . : 192.168.42.85(Bevorzugt) Subnetzmaske . . . . . . . . . . : 255.255.255.0 Lease erhalten. . . . . . . . . . : Sonntag, 8. April 2018 19:39:19 Lease läuft ab. . . . . . . . . . : Samstag, 21. April 2018 12:03:17 Standardgateway . . . . . . . . . : 192.168.42.1 DHCP-Server . . . . . . . . . . . : 192.168.42.1 DHCPv6-IAID . . . . . . . . . . . : 83384689 DHCPv6-Client-DUID. . . . . . . . : 00-01-00-01-21-AB-25-77-00-50-B6-DB-E7-D5 DNS-Server . . . . . . . . . . . : 192.168.42.1 NetBIOS über TCP/IP . . . . . . . : Deaktiviert
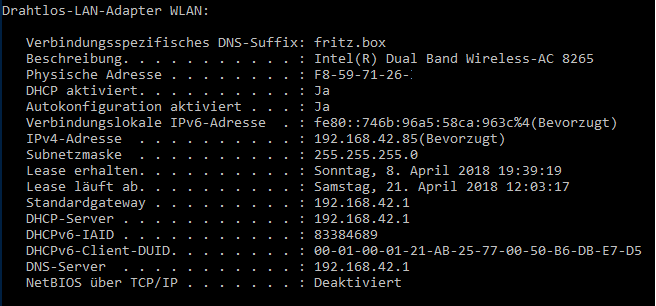
In der PowerShell gibt es 3 Befehle, mit denen ich Informationen über die Netzwerkkonfiguration aller Netzwerkinterfaces bekommen kann.
Mit Get-NetAdapter erhalte ich eine Liste aller physikalischen und virtuellen Netzwerkadapter. In den Attribut-Details stehen sehr viele Informationen wie z.B. Linkspeed, Treiber, MTU, NDIS Version etc.
Get-NetAdapter | FT InterfaceDescription,MacAddress,LinkSpeed,MTUSize,DriverFileName,NdisVersion,Status
Get-NetAdapter | FT InterfaceDescription,MacAddress,LinkSpeed,MTUSize,DriverFileName,NdisVersion,Status InterfaceDescription MacAddress LinkSpeed MTUSize DriverFileName NdisVersion Status -------------------- ---------- --------- ------- -------------- ----------- ------ Hyper-V Virtual Ethernet Adapter #3 00-15-5D-BE-11-AA BB Gbps 1500 vmswitch.sys 6.50 Up Hyper-V Virtual Ethernet Adapter 0A-15-8A-E7-15-AA BB Gbps 1500 vmswitch.sys 6.50 Up Intel(R) Ethernet Connection (4) I219-LM 18-60-24-4B-AA-BB 0 bps 1500 e1d65x64.sys 6.50 Disconnected SonicWALL NetExtender Adapter 1.1 Gbps 1514 NxDrv.sys 5.0 Up Intel(R) Dual Band Wireless-AC 8265 F8-59-71-26-AA-BB 144.4 Mbps 1500 Netwtw06.sys 6.60 Up HP lt4120 Snapdragon X5 LTE 9C-8D-88-5A-AA-BB 0 bps 1500 wmbclass.sys 6.80 Disconnected

Mit dem Befehl Get-NetIPConfiguration habe ich eine andere Sicht auf die Netzwerkinterfaces. Hier sehe ich die IP-Adressen und die DNS Server.
Get-NetIPConfiguration
Get-NetIPConfiguration
InterfaceAlias : vEthernet (NetNAT)
InterfaceIndex : 18
InterfaceDescription : Hyper-V Virtual Ethernet Adapter #3
NetProfile.Name : Nicht identifiziertes Netzwerk
IPv4Address : 192.168.222.254
IPv6DefaultGateway :
IPv4DefaultGateway :
DNSServer : fec0:0:0:ffff::1
fec0:0:0:ffff::2
fec0:0:0:ffff::3
InterfaceAlias : WLAN
InterfaceIndex : 4
InterfaceDescription : Intel(R) Dual Band Wireless-AC 8265
NetProfile.Name : SSID
IPv4Address : 192.168.42.85
IPv6DefaultGateway :
IPv4DefaultGateway : 192.168.42.1
DNSServer : 192.168.42.1
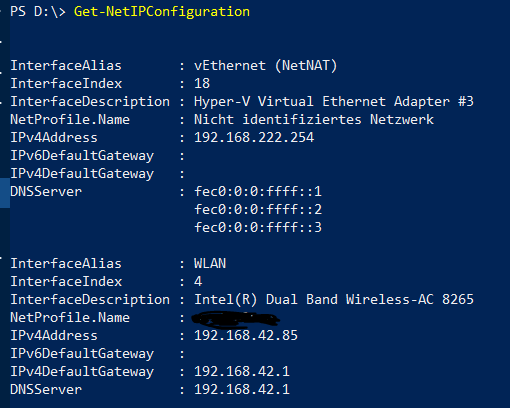
Der dritte Befehl heißt Get-NetIPAddress und listet alle aktiven und alten IP Konfigurationen aus der Registry auf. Dadurch wird das ganze unübersichtlich.
Get-NetIPAddress | ft InterfaceAlias, IPAddress
Ein (Get-NetIPAddress).count ergibt bei mir die Zahl von 15 Interfaces
![]()
Folgende Interfaces und IPs werden gefunden
Get-NetIPAddress | ft InterfaceAlias, IPAddress InterfaceAlias IPAddress -------------- --------- vEthernet (NetNAT) fe80::ad6e:6728:9a39:2a05%18 vEthernet (Standardswitch) fe80::7582:4a08:958f:5d9f%5 Ethernet fe80::1025:fb7e:30c6:b476%14 LAN-Verbindung* 9 fe80::6138:3dc8:d53a:567b%6 Loopback Pseudo-Interface 1 ::1 Mobilfunk fe80::41be:9fa6:2ec7:7841%10 WLAN fe80::746b:96a5:58ca:963c%4 vEthernet (NetNAT) 192.168.222.254 vEthernet (Standardswitch) 172.25.120.97 Ethernet 192.168.222.5 Ethernet 169.254.180.118 LAN-Verbindung* 9 169.254.86.123 Loopback Pseudo-Interface 1 127.0.0.1 Mobilfunk 100.118.69.51 WLAN 192.168.42.85
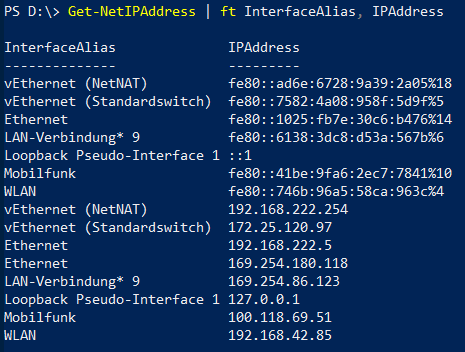
Power-TIP: Alle 3 Befehle liefern eher unbefriedigende Ergebnisse. Da bastelt man sich leichter selber etwas passendes über die WMI-Schnittstelle.
Get-WmiObject Win32_NetworkAdapterConfiguration | where {$_.IPEnabled -eq $true} | FL Description, MACAddress,`
IPAddress,IPSubnet,DefaultIPGateway,DNSServerSearchOrder
Get-WmiObject Win32_NetworkAdapterConfiguration | where {$_.IPEnabled -eq $true} | FL Description, MACAddress,`
IPAddress,IPSubnet,DefaultIPGateway,DNSServerSearchOrder
Description : Intel(R) Dual Band Wireless-AC 8265
MACAddress : F8:59:71:26:AA:BB
IPAddress : {192.168.42.85, fe80::746b:96a5:58ca:963c}
IPSubnet : {255.255.255.0, 64}
DefaultIPGateway : {192.168.42.1}
DNSServerSearchOrder : {192.168.42.1}
Description : Hyper-V Virtual Ethernet Adapter #3
MACAddress : 00:15:5D:BE:AA:BB
IPAddress : {192.168.222.254, fe80::ad6e:6728:9a39:2a05}
IPSubnet : {255.255.255.0, 64}
DefaultIPGateway :
DNSServerSearchOrder :
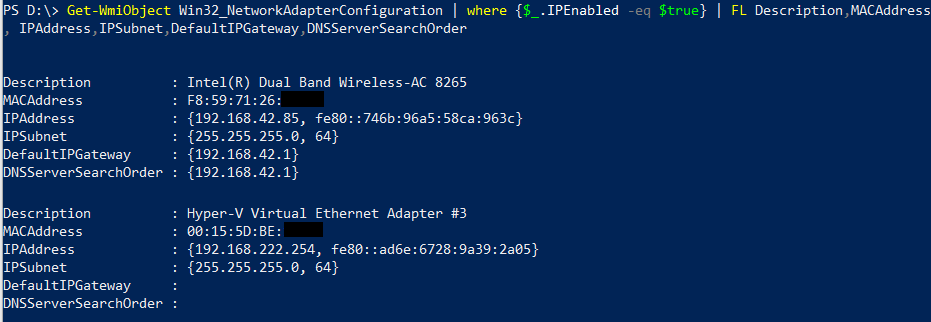
Im nächsten Blogeintrag beschäftigen wir uns damit, wie man anstatt mit dem CMD Befehl route mit der PowerShell Netzwerk Routen ausliest und setzt.


Danke für den Power Tip. Damit sieht man alles auf einen Schlag. Grüße
Danke für die Tips!
Ich kann noch folgenden Befehl „empfehlen“:
>>Get-NetIPConfiguration -Detailed -All <<
Gibt es eine möglichkeit die DUID und IAID (für den DHCPv6 Server) abzufragen? Mit "ipconfig /all" wird diese mit angezeigt, über Powershell habe ich bisher nur die Möglichkeit gefunden die DUID über die Registry auszulesen. Kennen Sie einen eleganteren Weg?
Danke zurück für den neuen Tip.
Wg. DUID und IAID:
Mir ist auch kein anderer Weg als die Registry bekannt. Auch in den WMI Klassen gibt da nichts.
Oder man zerlegt das ipconfig /all Ergebnis mit der PowerShell.
Hi…
Ihre Tippgabe in Ehren, aber jetzt mal ehrlich:
Warum soll man so viel Aufwand mit der PS betreiben, um ein Ergebnis, das mit einem (kurzen) simplen Befehl in der Kommandozeile mit allen relevanten Informationen erhältlich ist, zu bekommen?
Sorry, das zeigt wohl eher, wie schlecht die Usability der PS für „kleine“ Befehle umgesetzt ist – für komplexere Prozesse ist sie mittlerweile sicherlich besser als die Kommandozeile geeignet.
Hallo,
das ist absolut richtig. Für eine schnelle Abfrage nutze ich auch weiterhin ipconfig, telnet, ping und netstat. Wenn man aber einen schönen Automatismus z.B. für eine Auswertung bauen will, kann man das besser mit der PowerShell umsetzen. Grüße